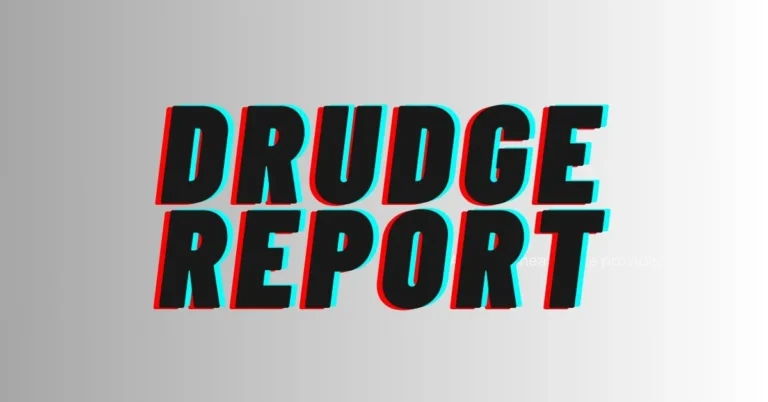Steegle Image Drop Shadow: Enhancing Your Google Sites Design
Creating visually appealing websites is key to keeping visitors engaged. One way to elevate the aesthetics of your site is by incorporating Steegle image drop shadows, which add depth and dimension to your content. In this article, we’ll explore how to add image drop shadows to your Google Sites using Steegle, a tool that allows you to easily enhance the look and feel of your site.
What is a Drop Shadow?
A drop shadow is a graphic effect used in design to create the illusion of depth. By adding a shadow to an image, text, or object, it appears as if it is floating above the background. This technique can make a flat image look more three-dimensional and visually dynamic. Shadows are typically positioned to mimic a light source, enhancing the image’s realism and giving the design more visual appeal.
In web design, drop shadows are commonly used to make elements stand out, improve readability, and guide user attention. The effect can range from subtle to bold, depending on how it is applied.
Why Use Steegle for Image Drop Shadows?
Google Sites, while user-friendly, doesn’t offer much in terms of customization. By default, the platform lacks advanced design options like adding drop shadows to images. Steegle addresses this limitation by allowing you to apply custom CSS (Cascading Style Sheets) to Google Sites, enabling you to add stylish and professional-looking drop shadows with just a few clicks.
Steegle’s integration with Google Sites is seamless, making it easy for users to customize their site without needing extensive coding knowledge. By simply adding CSS code, you can modify various design elements, including images, buttons, and text, to achieve a modern and polished look.
Step-by-Step Guide to Adding Drop Shadows with Steegle
Step 1: Access Steegle Tools
To get started, you need to link your Google Sites to Steegle’s custom CSS features. Once you’ve signed up for Steegle, you can access its dashboard to begin customizing your site.
Step 2: Select Your Image
After accessing Steegle’s tools, go to the page where you want to add a drop shadow. Choose the image you wish to enhance.
Step 3: Apply Basic CSS for Drop Shadow
Steegle will allow you to input custom CSS code. Here’s an example of simple CSS to create a drop shadow effect:
css
img {
box-shadow: 10px 10px 15px rgba(0,0,0,0.5);
}
This code adds a shadow that is 10 pixels to the right and 10 pixels down from the image, with a blur of 15 pixels. The color is a semi-transparent black (rgba(0,0,0,0.5)), which makes the shadow subtle yet effective.
Step 4: Customize Your Drop Shadow
You can adjust the properties of the shadow to fit your design preferences:
- Horizontal and Vertical Offset: Change the 10px values in the CSS to move the shadow horizontally or vertically.
- Blur Radius: Increase or decrease the blur (the 15px value) to make the shadow more or less pronounced.
- Color: You can change the color of the shadow to suit the mood or style of your site. For example, using a softer shade of grey or even a colored shadow can work well with certain designs.
Step 5: Save and Preview
Once you’ve customized the drop shadow to your liking, save your changes and preview the site. You should see your image now appear with a realistic shadow that enhances its visual appeal.
Customizing Drop Shadows: Best Practices
While adding a drop shadow is a simple way to elevate your images, it’s essential to use the effect thoughtfully to achieve the best results. Here are some tips for customizing drop shadows:
Subtlety is Key
- Overly heavy shadows can make an image look cluttered or out of place. Use subtle shadows for a more professional and clean design. Remember, the goal is to enhance the image, not overwhelm it.
Consistency
- Ensure that you use the same style of shadows throughout your site. Consistent use of drop shadows creates a harmonious design and prevents the website from looking chaotic.
Realism
- Shadows should align with the light source in your images. If your image has light coming from a particular direction, your shadow should match that direction for a more natural appearance.
Experiment with Blur and Spread
- The blur radius and spread can make a big difference in the shadow’s look. For a soft, subtle effect, try a larger blur. For a more pronounced, sharp shadow, decrease the blur radius.
Common Mistakes to Avoid
While using drop shadows can greatly improve your design, there are some common mistakes to avoid:
Overuse of Drop Shadows
- Not every image or element needs a shadow. Applying too many shadows can clutter the design and distract from your content. Use drop shadows sparingly and only where they add value.
Unrealistic Shadow Angles
- The angle at which you apply the shadow should make sense with the image’s light source. For example, shadows that appear to be coming from the wrong direction can confuse users or make the image look out of place.
Inconsistent Shadow Styles
- Using different types of shadows (e.g., some hard, some soft) can disrupt the visual flow of your site. Consistency in shadow style is key to creating a cohesive look.
Benefits of Using Drop Shadows in Web Design
Drop shadows are more than just a decorative element—they serve several important functions in web design:
- Depth and Dimension: Drop shadows create the illusion of depth, making elements appear layered rather than flat. This makes your site look more dynamic and engaging.
- Focus: By adding a shadow to specific elements, such as images or buttons, you can guide users’ attention to those areas. This is particularly useful for calls to action or important content.
- Improved Readability: Shadows can improve the contrast between text and background, making your content easier to read.
Additional Tips for Enhancing Google Sites
Steegle isn’t just limited to adding image drop shadows. Here are a few other ways to enhance your Google Sites:
- Fonts: You can apply custom CSS to change font styles, sizes, and weights for a more personalized look.
- Buttons: Customize buttons by adding shadows, hover effects, and border styles to make them stand out.
- Backgrounds and Borders: Use Steegle to apply custom backgrounds, gradients, and borders to enhance different sections of your site.
- Minimalism: Focus on clean, simple designs. Don’t overcomplicate your site with too many effects or animations. A minimalistic approach can often lead to a more professional-looking website.
Examples of Effective Use of Drop Shadows
Here are some examples of sites that have successfully used drop shadows to enhance their design:
- E-commerce Sites: Many online stores use drop shadows on product images to make them stand out against the background, helping to draw users’ attention to specific items.
- Portfolio Websites: Designers and photographers often use drop shadows on their portfolio images to give their work a more polished and high-end look.
- Blogs: Using subtle drop shadows on blog post thumbnails can help make the images pop and attract more clicks from visitors.
Conclusion
Adding drop shadows to images is a simple yet powerful way to enhance your Google Sites and create a more visually appealing user experience. With tools like Steegle, you can easily implement this effect without needing advanced coding skills. Whether you’re looking to make your images stand out or guide user attention, drop shadows are a versatile design tool that can help take your site to the next level.
FAQs
What is a drop shadow in design?
A drop shadow is a graphic effect that gives an object or image a shadow, making it appear as if it is floating above the background.
Can I add drop shadows without coding knowledge?
Yes, using Steegle, you can easily apply drop shadows to your images without needing to know complex coding.
How can I make my drop shadow subtle?
You can adjust the blur and opacity of the shadow to create a softer, less intense effect, making it appear more natural.
Is it necessary to use drop shadows on all images?
No, not every image needs a shadow. Use drop shadows sparingly to avoid cluttering your design.
How do I change the color of the drop shadow?
You can customize the color by changing the RGBA (Red, Green, Blue, Alpha) values in the CSS code for the shadow.