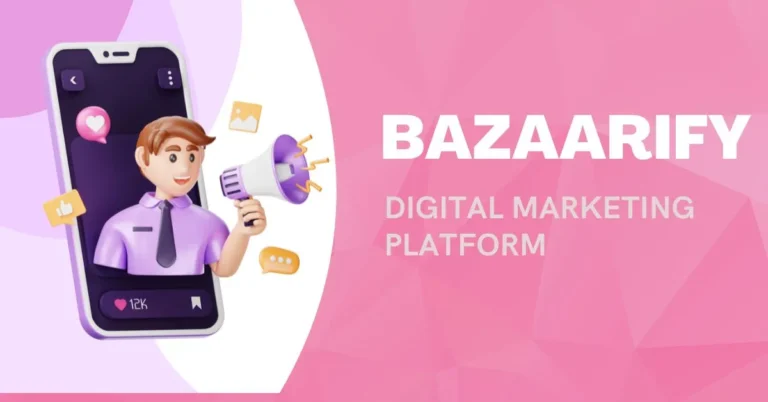Step-by-Step Guide: How Do I Change the Colour on Pironman Case?
The Pironman case, designed for Raspberry Pi enthusiasts, combines excellent functionality with aesthetic RGB lighting. Customizing these lights enhances your workspace and can also signal system states. This guide will walk you through the entire process of changing the lighting on the Pironman case, ensuring easy setup and customization.
Here are more interesting blog for you
Understanding the RGB System on the Pironman Case
The RGB lighting system on the Pironman case is fully programmable, allowing you to set any color or lighting effect using HEX codes. It is managed via a configuration file linked to the Pironman Control software installed on your Raspberry Pi.
Step-by-Step Guide to Changing the Colour
Step 1: Install the Pironman Control Software
The Pironman Control software is essential for managing RGB lighting. Follow these steps:
Open the Terminal on your Raspberry Pi.
Download and Install the Software:
Run the following commands:

Wait for the installation to complete.
Reboot Your Raspberry Pi:
Execute:

This ensures the software is integrated with the system.
Step 2: Access the Configuration File
The configuration file governs RGB settings. To locate and open it:
Open the terminal.
Navigate to the configuration folder:

Open the configuration file with a text editor, such as nano:

Step 3: Modify the RGB Settings
Inside the configuration file, you will find a parameter labeled rgb_color. Here’s how to change it:
Specify the Desired Color:
Replace the current value with a HEX code of your choice. For example:
- #FF0000 for red.
- #00FF00 for green.
- #0000FF for blue.
Example modification:
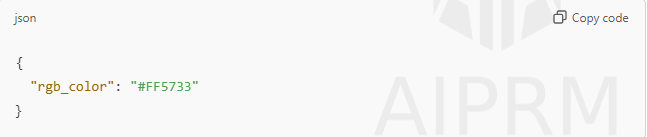
Save the file by pressing Ctrl + O, then press Enter.
Exit the editor by pressing Ctrl + X.
Step 4: Restart the Service
To apply the changes, restart the Pironman RGB service:
Run the following command:

Check if the changes have taken effect.
Step 5: Experiment with Lighting Effects
The Pironman Control software also supports various lighting effects. To enable these:
Revisit the config.json file.
Look for settings related to effects (e.g., breathing_mode, cycle_colors).
Toggle these options as needed, for example:
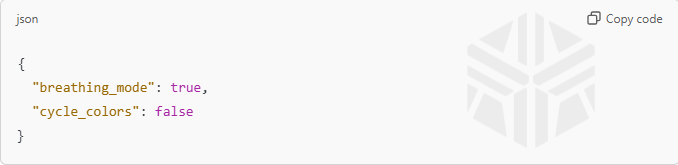
Save and restart the service as explained earlier.
Troubleshooting Common Issues
If you face difficulties, try the following:
Check for Updates:
Ensure the Pironman software is up to date:

Verify Configuration Path:
Double-check that the config.json file is in /etc/pironman.
Restart Entire System:
Sometimes, a full system reboot is necessary:

if you are still unable to change the colour here are video guide below
Conclusion
By following this guide, you can easily customize the RGB lighting on your Pironman case to reflect your style or enhance functionality. Don’t hesitate to explore different colors and effects to make your mini PC setup truly unique. For additional support, visit community forums or consult the official Pironman documentation.
Frequently Asked Questions
1.Can I use third-party software for RGB control?
Yes, though Pironman Control software is the most reliable option.
2. How do I reset the RGB settings?
Restore the default configuration in the config.json file by replacing the custom HEX code with the original one provided in the documentation.
3. Does RGB customization affect performance?
No, it operates independently and does not impact the Raspberry Pi’s processing speed.