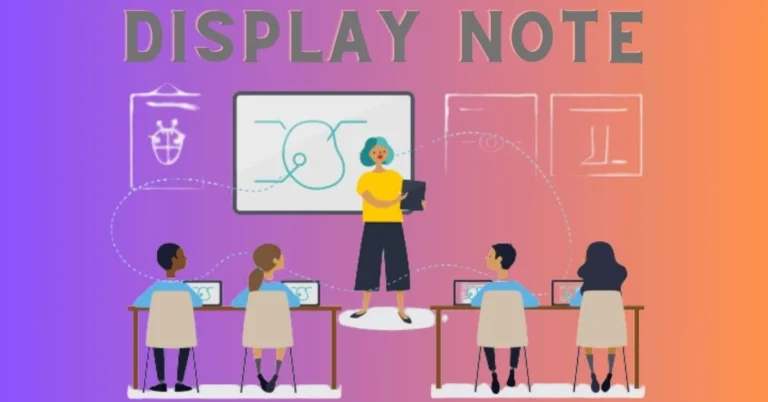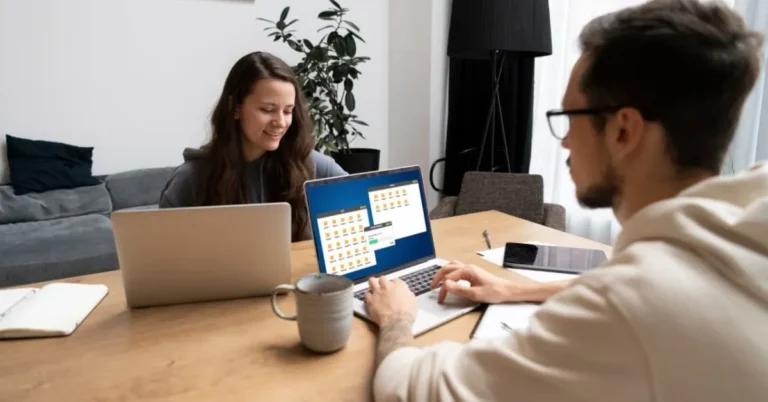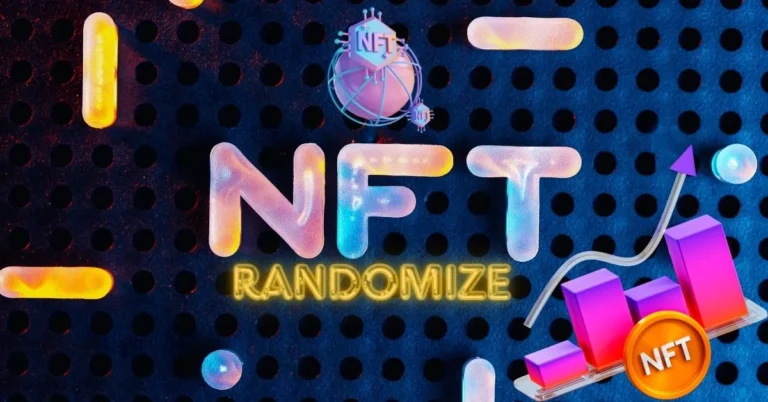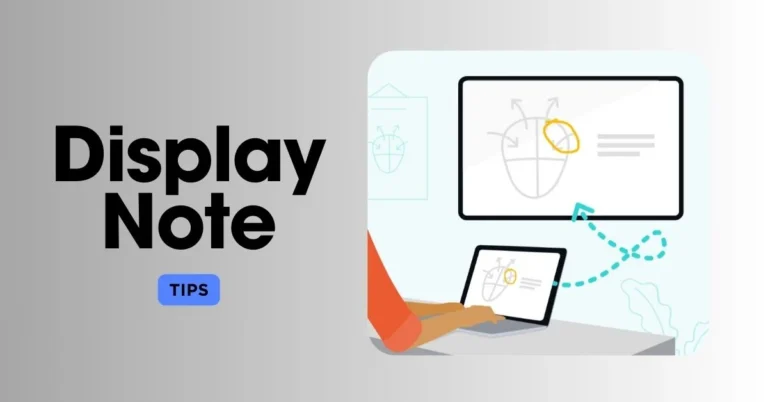almalinux 9.4 kde install: How to Install KDE on AlmaLinux 9.4
So, you’ve decided to spice up your AlmaLinux 9.4 experience by installing KDE Plasma Desktop? Excellent choice! KDE is renowned for its sleek design, extensive customization options, and user-friendly interface. In this guide, we’ll walk you through the step-by-step process of installing and configuring KDE on your AlmaLinux 9.4 system. Let’s dive in and transform your Linux desktop environment.
What is KDE?
KDE, which stands for “K Desktop Environment,” is a highly customizable and versatile graphical desktop environment for Unix-like operating systems such as Linux. It is known for its sleek design, extensive features, and user-friendly interface.
KDE is one of the most popular desktop environments in the Linux world. It provides a graphical user interface (GUI) that makes interacting with your computer more intuitive and visually appealing. KDE is not just a single program; it’s a collection of applications and tools designed to offer a complete desktop experience.
KDE Plasma
The core of KDE is Plasma, the desktop environment. Plasma is known for its modern look and feel, as well as its high degree of customization. Users can change everything from the desktop wallpaper to the layout of widgets and panels, making Plasma suitable for a wide range of use cases, from casual home use to professional workstations.
History and Development
KDE was first announced in 1996 by Matthias Ettrich, who aimed to create a consistent and user-friendly desktop environment for Unix systems. Since then, KDE has evolved significantly, with numerous updates and improvements. The project is developed by the KDE Community, an international team of developers, artists, writers, translators, and other contributors.
What is AlmaLinux 9.4?
AlmaLinux is a free and open-source Linux distribution developed by the AlmaLinux Foundation. It is designed to be a direct replacement for CentOS, offering a stable and reliable platform for enterprise environments. AlmaLinux 9.4 is one of the latest releases in this distribution, continuing its mission to provide a robust and secure operating system for servers, desktops, and cloud environments.
AlmaLinux was created in response to Red Hat’s decision to shift the focus of CentOS from a stable downstream build of Red Hat Enterprise Linux (RHEL) to the rolling-release CentOS Stream. AlmaLinux aims to fill the gap left by this shift, providing a stable and enterprise-ready alternative that is binary-compatible with RHEL.
The AlmaLinux project was initiated by CloudLinux Inc., a company with extensive experience in developing Linux distributions tailored for web hosting and enterprise environments.
Prerequisites
Before we get started, let’s make sure you have everything you need for a smooth installation.
Hardware Requirements
To ensure that KDE Plasma runs smoothly, your hardware should meet the following minimum requirements:
- A processor with at least 1 GHz speed.
- A minimum of 2 GB of RAM, but 4 GB is recommended for better performance.
- At least 10 GB of free disk space to accommodate the KDE desktop environment and its associated files.
Software Requirements
Make sure your system has AlmaLinux 9.4 installed. You should also have root or sudo access to perform administrative tasks.
Preparing the System
First things first, ensure your system is up-to-date. Open your terminal and update all the installed packages on your system to their latest versions. This ensures compatibility and stability.
Next, install some essential tools needed for the installation process and for building any necessary packages from the source. These tools are crucial for the installation process.
Adding EPEL Repository
EPEL (Extra Packages for Enterprise Linux) is a valuable repository that provides additional packages for enterprise Linux distributions like AlmaLinux.
To add the EPEL repository, install it using your package manager. Adding the EPEL repository ensures you have access to a wide range of additional software packages that are not included in the default AlmaLinux repositories.
Installing KDE Plasma Desktop
Now, the exciting part—installing KDE Plasma Desktop.
- Install the KDE Plasma Desktop environment using your package manager. This will download and install all the necessary packages for KDE Plasma.
- Once the installation is complete, set the graphical target to configure your system to boot into the graphical mode by default.
- Enable the SDDM display manager. SDDM (Simple Desktop Display Manager) is recommended for KDE Plasma.
- Reboot your system to apply the changes. After rebooting, you should see the KDE Plasma login screen.
Configuring KDE Plasma Desktop
Upon reboot, you’ll be greeted by the KDE Plasma login screen. Log in using your credentials, and you’ll be taken through an initial setup process to configure your environment.
Take some time to personalize your desktop:
- Change the wallpaper
- Adjust the panel settings
- Explore the KDE System Settings to tweak your environment to your liking
KDE Plasma offers extensive customization options, allowing you to tailor the look and feel of your desktop to your preferences.
Setting KDE as Default Desktop Environment
To make KDE your default desktop environment, ensure that SDDM is set as your default display manager. Verify the default graphical target, which should return as the graphical target if it is set correctly.
Installing Additional KDE Applications
KDE offers a suite of applications to enhance your productivity and entertainment. Here are some recommended applications:
- Konsole (Terminal Emulator)
- Dolphin (File Manager)
- KMail (Email Client)
- Krita (Digital Painting)
Explore more applications in the KDE Discover Software Center. KDE applications are designed to integrate seamlessly with the Plasma desktop, offering a consistent user experience.
Troubleshooting Common Issues
Here are some common issues you might encounter and their solutions:
- KDE Not Starting: Ensure SDDM is enabled and set as the default display manager. Check for any missing dependencies.
- Performance Issues: Disable unnecessary startup applications. Check for resource-hogging processes.
If KDE does not start correctly, you can switch to a different TTY (e.g., Ctrl + Alt + F2) and troubleshoot from there. Checking system logs can also provide insights into what might be going wrong.
Maintaining KDE on AlmaLinux 9.4
To keep your KDE environment running smoothly, regularly update your system. Manage dependencies and clean up unnecessary packages to ensure your system remains secure and that you benefit from the latest features and bug fixes.
Advanced Configuration
For users looking to push KDE’s capabilities further, here are some advanced tweaks:
- Performance Tweaks: Enable compositor settings for smoother animations. Adjust the swappiness value to optimize RAM usage.
- Using KDE’s Advanced Features: Explore KDE Connect for integrating your smartphone with your desktop. Utilize Activities to organize your workflow.
Advanced users can delve into KDE’s powerful scripting and automation features using tools like KDE’s KRunner and the KWin window manager.
Security Considerations
Securing your KDE environment is crucial. Here are some best practices:
- Regular Updates: Keep your system and applications up-to-date to protect against vulnerabilities.
- User Management: Create separate user accounts for different users and limit administrative privileges.
- Firewall Configuration: Use a firewall to configure and manage your firewall settings.
Implementing these security measures helps protect your system from unauthorized access and potential threats.
Performance Optimization
To get the best performance out of KDE, consider these tips:
- Optimize Startup: Disable unnecessary startup services.
- Resource Management: Monitor system resources and kill any unresponsive processes.
Additionally, you can adjust KDE’s visual effects settings to reduce resource usage on lower-end hardware.
Community and Support
Leverage the power of community support for KDE and AlmaLinux:
- KDE Community: Join forums and mailing lists for KDE users. Participate in KDE bug tracking and feature requests.
- AlmaLinux Community: Engage with the AlmaLinux community through forums and chat channels. Seek help and share experiences with other AlmaLinux users.
These communities are excellent resources for troubleshooting issues, sharing tips, and staying informed about updates.
Summary
You’ve successfully installed and configured KDE on AlmaLinux 9.4. With its stunning visuals and robust features, KDE is sure to enhance your desktop experience. Don’t stop here—explore the myriad of customization options and make KDE truly your own.
FAQs
Can I install KDE on other versions of AlmaLinux?
Yes, the process is similar for other versions, but ensure compatibility by checking the official documentation.
Is KDE heavier than other desktop environments?
KDE has become more lightweight over the years, but it might still use more resources compared to minimalist environments like XFCE.
Can I switch back to my previous desktop environment?
Yes, you can select your preferred desktop environment at the login screen or reset the default using system commands.
How do I uninstall KDE if I don’t like it?
You can remove KDE by uninstalling the KDE Plasma Workspaces group and disabling SDDM.
Is KDE suitable for professional use?
Absolutely! KDE offers a wide range of professional applications and customization options to fit various workflows.