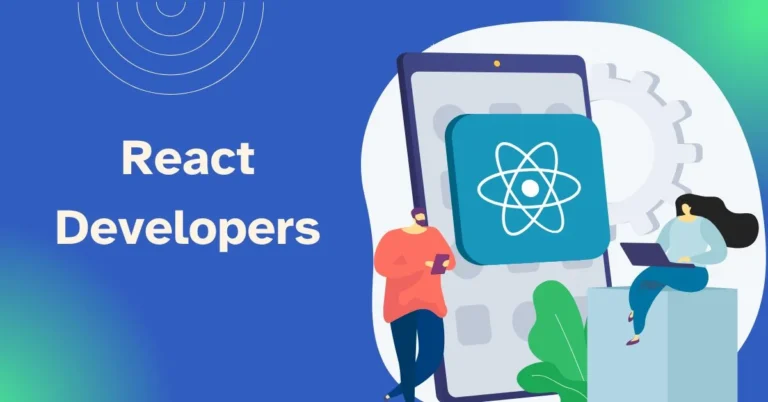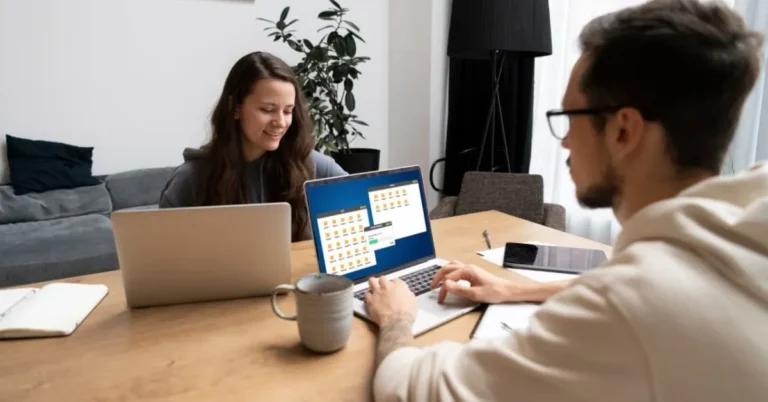Unlocking Seamless Collaboration: A Guide to Using DisplayNote/join
In today’s interconnected world, effective collaboration is essential for success in any endeavour. Whether working in a physical office or remotely, teams rely on seamless communication and interaction to achieve their goals. Enter DisplayNote Join, a versatile collaborative platform designed to streamline teamwork and engagement. From real-time collaboration to interactive whiteboarding and audience engagement tools, DisplayNote/Join offers a comprehensive suite of features to facilitate productive meetings and presentations. In this guide, we delve into the basics of DisplayNote/Join, explore its key features, and provide insights into how it works. Let’s unlock the potential of DisplayNote Join and revolutionize the way teams collaborate.
Read more tips for DisplayNote/Join
What is DisplayNote/Join?
DisplayNote/Join is a collaborative platform designed to facilitate seamless interaction and communication among team members, whether they are working together in the same physical space or remotely. It provides a comprehensive set of features aimed at enhancing productivity, fostering collaboration, and engaging participants during meetings, presentations, or collaborative sessions. DisplayNote Join allows users to share content, collaborate in real-time, utilise interactive whiteboarding tools, seamlessly share screens, and incorporate audience engagement features such as live polls and quizzes. Overall, DisplayNote Join offers a versatile and user-friendly solution for teams looking to collaborate effectively and communicate efficiently in various work settings.
Key Features of DisplayNote/Join
- Multi-Device Compatibility: DisplayNote Join is designed to be highly versatile, offering compatibility across a wide range of devices. Whether you’re using a desktop computer, laptop, tablet, or smartphone, you can seamlessly access and utilize DisplayNote Join’s features without any compatibility issues. This ensures that all team members can participate in meetings, presentations, or collaborative sessions regardless of the device they prefer to use.
2. Real-Time Collaboration: With DisplayNote/Join, collaboration becomes instantaneous. Team members can work together on documents, projects, or presentations in real-time, regardless of their physical location. This feature enables teams to communicate effectively, make decisions promptly, and streamline workflows, leading to increased productivity and efficiency.
3. Interactive Whiteboarding: DisplayNote/Join offers an interactive whiteboarding feature that allows users to brainstorm, illustrate ideas, and visualize concepts in a collaborative digital space. Whether you’re sketching diagrams, annotating documents, or brainstorming ideas with colleagues, interactive whiteboarding facilitates creativity and collaboration, making it easier to convey complex concepts and engage team members during meetings or presentations.
4. Seamless Screen Sharing: With DisplayNote/Join, sharing your screen with other participants is effortless. Whether you’re presenting slides, demonstrating software, or showcasing documents, you can easily share your screen with others in the meeting or presentation. This feature ensures that everyone is on the same page and can follow along with the content being shared, enhancing communication and understanding among team members.
5. Audience Engagement Tools: DisplayNote/Join offers a variety of audience engagement tools designed to captivate and involve participants during meetings or presentations. From live polls and quizzes to Q&A sessions and interactive discussions, these tools enable presenters to interact with their audience in real-time, gather feedback, and keep participants engaged and attentive throughout the session.
How does DisplayNote Join work?
1. Setting Up Your Account: To get started with DisplayNote/Join, the first step is to set up your account. This typically involves creating a username and password, providing necessary contact information, and possibly configuring preferences or settings based on your requirements. Setting up your account ensures that you have access to all the features and functionalities of DisplayNote Join, tailored to your specific needs.
2. Inviting Participants: Once your account is set up, you can begin inviting participants to join your collaborative sessions or meetings. This can be done by sending out invitations via email, generating unique meeting links, or utilizing other communication channels such as messaging platforms or calendar invites. Inviting participants ensures that everyone who needs to be involved in the session is informed and able to join promptly.
3. Sharing Content: Sharing content is a key aspect of using DisplayNote Join effectively. Whether it’s documents, presentations, images, or other multimedia files, DisplayNote Join allows users to share content with participants in real-time. This can be done by uploading files directly to the platform, integrating with cloud storage services, or sharing screens to showcase content from your device. Sharing content ensures that everyone in the session has access to the information they need to collaborate effectively.
4. Collaborating in Real-Time: Collaboration in real-time is central to the functionality of DisplayNote Join. Once content is shared, participants can collaborate seamlessly by making annotations, edits, or comments directly on the shared documents or presentations. This real-time collaboration feature enables teams to work together efficiently, make decisions promptly, and brainstorm ideas effectively, regardless of their physical location. Collaborating in real-time fosters productivity, enhances communication, and drives progress towards common goals.
Joining a Session with DisplayNote
Joining a session with DisplayNote is straightforward and can be done using either the DisplayNote app or a web browser.
Joining a Session Using the DisplayNote App:
- Start by downloading the DisplayNote app from either the App Store or Google Play Store.
- Once installed, open the app and navigate to the “Join Session” option.
- If one is given, type the session ID that the presenter gave you into the space offered and click “Join.”
- Alternatively, if the presenter has enabled “Shortcut Session IDs,” you might be able to join a previous session without needing to enter an ID.
- Another option is to join via a QR code. The presenter can display a QR code on the screen, and you can simply scan it with your device’s camera to join the session.
Joining a Session Using a Web Browser:
- If you’re unable to download the app, or if the presenter allows it, you can join the session using a web browser.
- Visit the link provided by the presenter, typically in the format of “https://join-montage.displaynote.com/“.
- Enter your name and, if required, the session ID, then click “Join.”
Additional Information:
- The official DisplayNote website offers a comprehensive guide on joining sessions, which includes troubleshooting tips: https://support.displaynote.com/hc/en-us/articles/360012353314-Joining-a-DisplayNote-Classroom-session for any issues you may encounter.
- Should you experience difficulties joining a session, you can reach out to DisplayNote support via email or by submitting a ticket on their website.
Conclusion
In conclusion, DisplayNote Join emerges as a powerful ally for modern teams seeking to enhance collaboration and communication. Its intuitive interface, multi-device compatibility, and robust feature set make it a valuable asset in today’s dynamic work environments. By simplifying processes, fostering engagement, and promoting real-time interaction, DisplayNote Join empowers teams to achieve greater efficiency, productivity, and success. Embrace the future of collaboration with DisplayNote Join and propel your team towards greater heights of achievement.
FAQs
What is DisplayNote Join?
DisplayNote Join is a collaborative platform for seamless teamwork and engagement.
What are the key features of DisplayNote Join?
Key features include multi-device compatibility, real-time collaboration, interactive whiteboarding, seamless screen sharing, and audience engagement tools.
How does DisplayNote Join work?
It works by setting up accounts, inviting participants, sharing content, and collaborating in real time during sessions.
How can I join a session with DisplayNote?
You can join via the DisplayNote app by entering the session ID or through a web browser using the provided link and entering your name and session ID.
Where can I find additional information or support for DisplayNote Join?
Additional information and support are available on the official DisplayNote website, including guides and troubleshooting tips, and you can contact support via email or ticket submission.