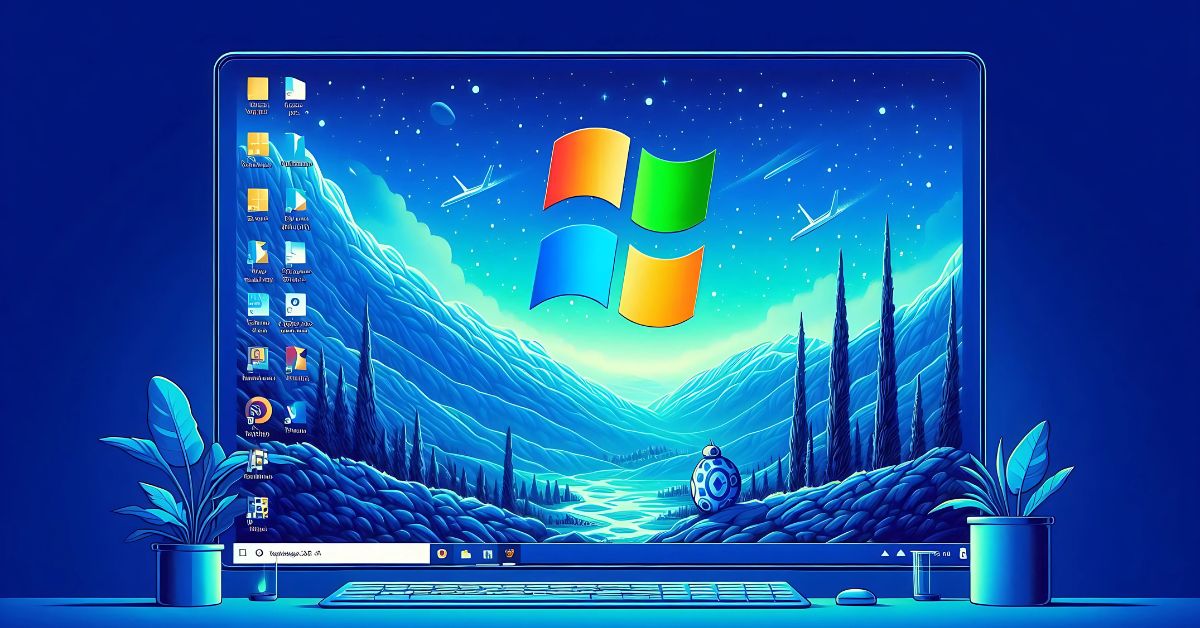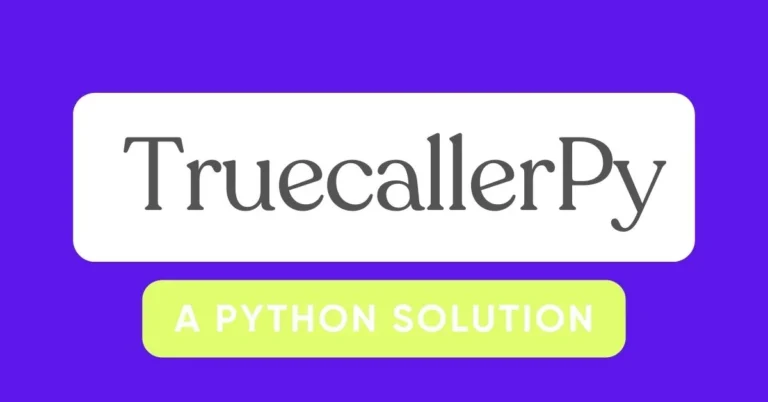Windows 11 Shunt Without Doing Anything: A Simple Guide
Windows 11 is one of the most popular operating systems today, known for its smooth design and many features. However, some users might find certain settings restrictive or want better control over their experience. The idea of “shunt” in this context refers to using built-in tools to improve or bypass certain limitations without downloading additional software or making complex changes.
This guide explains how to make the most of Windows 11’s tools to enhance your system’s performance and user experience while keeping it simple.
Why Bypass Windows 11 Restrictions?
Sometimes, restrictions in Windows 11 can make it challenging to access certain features or optimize the system. Here’s why people look for alternatives:
- Unlocking Features: Some features in Windows 11 are limited based on hardware. Accessing them can enhance the experience.
- Boosting Performance: Reducing unnecessary background activities can make your computer faster.
- Simplifying Workflow: Using shortcuts or tweaks can save time and make tasks easier.
Built-In Windows 11 Tools That Help
Instead of changing the system or using third-party apps, you can rely on tools already available in Windows 11. Here are some examples:
Focus Assist
Focus Assist is a feature that minimizes distractions by hiding notifications when you’re working or gaming. It can automatically turn on during certain activities, like video calls or presentations.
How to Enable:
- Open Settings.
- Go to System > Focus Assist.
- Choose the mode that works best for you, like “Priority Only” or “Alarms Only.”
Virtual Desktops
This feature allows you to create multiple desktops for different tasks. For example, you can have one desktop for school projects and another for gaming.
How to Use:
- Press Windows + Tab to open Task View.
- Click + New Desktop.
- Switch between desktops as needed.
Snap Layouts
Snap Layouts let you divide your screen into sections to work on multiple apps at once.
Steps to Use Snap Layouts:
- Hover your mouse over the maximize button of an app.
- Choose a layout from the grid.
- Place apps in the selected sections.
Storage Sense
Storage Sense automatically cleans up unnecessary files to free up space.
Activate Storage Sense:
- Open Settings.
- Go to System > Storage > Storage Sense.
- Turn it on and customize how it manages space.
Simple Adjustments for Better Performance
Control Startup Programs
Too many programs starting automatically can slow down your computer.
- Press Ctrl + Shift + Esc to open Task Manager.
- Go to the Startup tab.
- Disable programs you don’t need at startup.
Adjust Visual Effects
You can make your computer run faster by reducing animations and effects.
- Search Performance Options in the Start menu.
- Select Adjust for Best Performance.
- Apply changes to reduce system load.
Use Power Settings
Switching to high-performance mode can improve speed.
- Open Settings > System > Power & Battery.
- Select a mode like High Performance.
Safety While Making Changes
While improving Windows 11, it’s essential to prioritize security. Some built-in tools like Windows Defender and BitLocker ensure your data stays safe.
- Windows Defender: Protects your PC from malware and viruses.
- BitLocker: Encrypts your drive to prevent unauthorized access.
Conclusion
Windows 11 provides many features that allow users to enhance their experience without downloading extra software or making technical changes. Tools like Focus Assist, Snap Layouts, and Virtual Desktops simplify tasks and boost productivity. By exploring these options, users can enjoy a seamless experience while keeping their system safe and efficient.
Also read Crosh: Unlocking the Command Line Power in Chrome OS
FAQs
What does shunt mean in Windows 11?
It refers to using built-in tools to bypass restrictions or enhance the system without manual modifications.
Can I bypass hardware requirements for Windows 11?
While some users bypass restrictions using unofficial methods, it’s safer to use Windows 11’s built-in tools for better performance.
How can I boost Windows 11 performance without third-party apps?
Use features like Storage Sense, manage startup programs, and optimize power settings for a faster system.
Is it safe to use passive shunts?
Yes, using Windows 11’s native tools is safe and keeps your system secure while improving performance.
What are Snap Layouts in Windows 11?
Snap Layouts organize multiple windows on the screen, making multitasking easier.