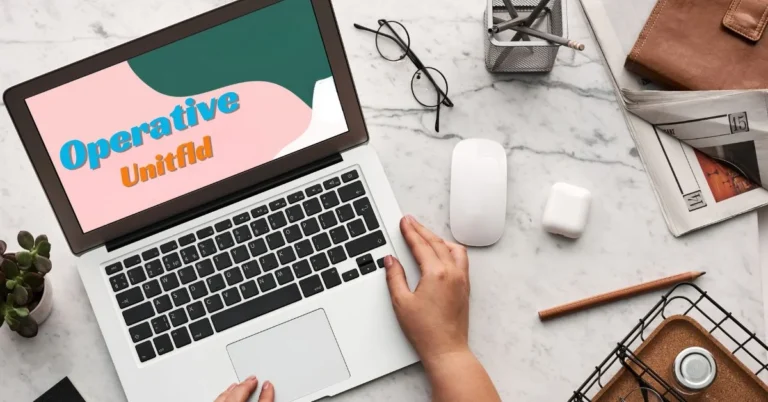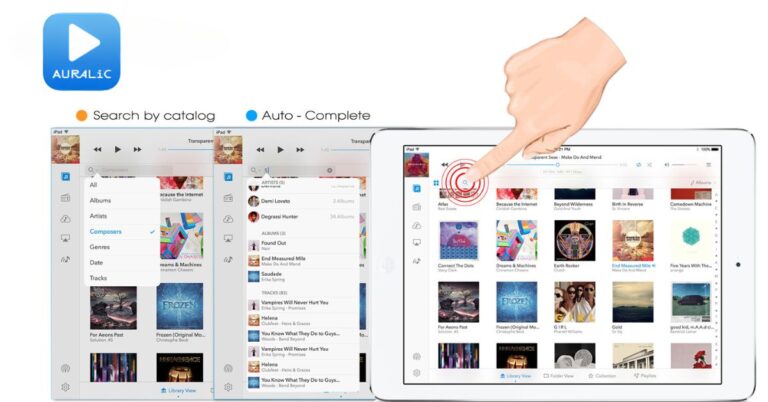FlClash: A Guide to Installation and Setup Across Platforms
FlClash is a multi-platform proxy client that provides secure and private browsing through the use of proxy servers. Based on the powerful ClashMeta framework, this tool works on Android, Windows, macOS, and Linux, offering an ad-free and user-friendly experience. Installing the software varies slightly depending on the operating system, so here is a detailed guide for each platform.
Installing on Android
To install this proxy client on Android, follow these steps:
Install Prerequisites:
- Flutter: Install Flutter, which is required for building the Android version of the app.
- GoLang environment: Set up GoLang to ensure the proper functioning of the application.
- Android SDK and NDK: Install the Android SDK and NDK to enable proper app building.
Download the APK:
- Visit the official GitHub repository and download the latest APK file. Always download from trusted sources to avoid malicious files.
Allow Installation from Unknown Sources:
- On your Android device, go to Settings > Security > Unknown Sources and enable third-party app installation.
Install the APK:
- Open your file manager, locate the downloaded APK file, and tap on it to begin the installation.
- Follow the on-screen prompts to complete the process.
Run and Configure the Proxy Client:
- After installation, open the app and configure your proxy settings. You can import subscription links or manually set up proxy servers based on your preferences.
Installing on Windows
Follow these steps to set up this tool on Windows:
Install GCC:
- Download and install the GCC compiler, which is required for building the software. You can use MinGW or MSYS2 to install GCC.
Install Inno Setup:
- Download Inno Setup, a free installer for Windows programs, from its official website. This is needed for packaging the installation.
Download the Windows Build:
- Visit the official GitHub page and download the latest release for Windows. Look for .exe or .zip files in the release section.
Run the Installer:
- If you downloaded a .exe file, run the installer and follow the prompts to complete the setup.
- If you downloaded a .zip file, extract the contents and run the executable file to install the program manually.
Configure Proxy Settings:
- Open the application and set up your proxy configurations. You can import subscription links or manually add your proxy server details to start browsing securely.
Installing on macOS
The installation process for macOS is straightforward:
Install Required Clients:
- You may need to install Homebrew, a package manager for macOS, to handle dependencies. Open Terminal and run:
| Code: | /bin/bash -c “$(curl -fsSL https://raw.githubusercontent.com/Homebrew/install/HEAD/install.sh)” |
Install GCC and Dependencies:
- Once Homebrew is installed, run the following command to install GCC:
| Code: | Brew install gcc |
Download the macOS Version:
- Visit the GitHub repository and download the macOS version of the software. Look for .dmg or .tar.gz files, depending on your preference.
Install the Application:
- For .dmg files, open the file and drag the application into the Applications folder.
- For .tar.gz files, extract the contents and run the executable file.
Run and Configure the App:
- After installation, launch the program and configure it with your proxy server details. You can also import subscription links to simplify the setup process.
Installing on Linux
For Linux users, follow these steps:
Install Required Dependencies:
- Open the terminal and install GCC and other essential dependencies. For Ubuntu/Debian-based systems, run:
| Code: |
| sudo apt-get update |
| sudo apt-get install build-essential |
Download the Linux Version:
- Visit the GitHub page and download the Linux version of the software. You will typically find .deb or .tar.gz files based on your distribution.
Install the Application:
- For .deb files, use the following command to install:
| Code: | Sudo dpkg -i program_version.deb |
- For .tar.gz files, extract the contents and run the included installation script or executable.
Configure Proxy Settings:
- After installation, open the application and configure your proxy servers using subscription links or manually input server details.
Start the Application:
- Launch the program from your applications menu or the terminal, and begin browsing securely with your configured proxy servers.
Final Configuration and Setup
Once installed on any platform, users can optimize their experience with the following features:
- Import subscription links: This feature makes it easier to manage proxy configurations without manually adding servers.
- Set up dark mode: Enable dark mode for better usability in low-light environments.
- Sync settings across devices: Use WebDAV to synchronize your configurations between devices, ensuring a consistent experience.
- Customize the user interface: Choose from multiple color themes and adjust the screen size to suit your device, whether it’s a desktop or mobile device.
Conclusion
Installing this tool on Android, Windows, macOS, or Linux requires some initial setup, but following the platform-specific steps ensures a smooth installation process. Once set up, the app provides a user-friendly experience with advanced proxy configurations, data synchronization, and customizable features like dark mode.
Whether you’re looking for secure browsing, enhanced privacy, or a reliable proxy solution, this tool is a versatile option that works across multiple platforms.
FAQs:
Can this proxy client be used on any platform?
Yes, the software supports Android, Windows, macOS, and Linux, providing cross-platform functionality.
Do I need technical expertise to install the application?
While basic technical knowledge is helpful, the tool provides a straightforward installation process, especially if the instructions are followed carefully.
Is this tool free to use?
Yes, it is completely open-source and free to use. There are no hidden charges or ads.
Can settings be synced across devices?
Yes, the app allows users to sync settings using WebDAV, making it easy to maintain consistent configurations across multiple devices.
How do I manage proxy settings in the app?
You can either import subscription links to automatically configure proxy settings or manually input the server details in the app’s settings.
Top of Form
Bottom of Form